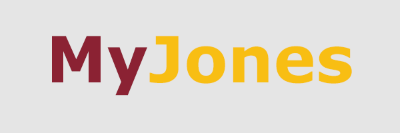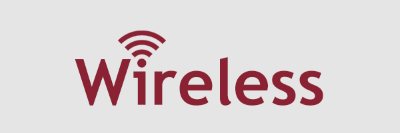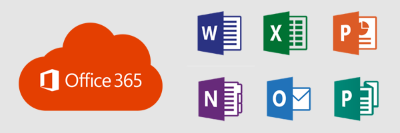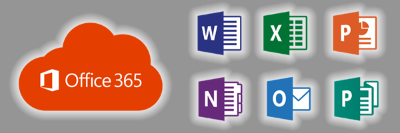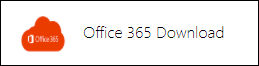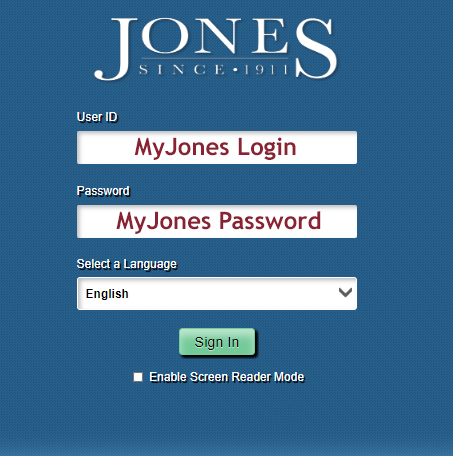When logging into MyJones use your assigned Jones email address and password.
Jones Email (lowercase):
- Starts with the first initial of your first name
- Followed by your entire last name
- Add the last 4 digits of your STUDENT ID number
- Finally, add @jcjc.edu
- Example: Student name is Bruce Wayne and his ID # is 1234567. His email would be: bwayne4567@jcjc.edu
Your default password is as follows (all UPPERCASE):
- Example: BRWA6789
- First 2 letters of your first name
- First 2 letters of your last name
- Last 4 digits of your social security number
What is Multi-factor Authentication, and why is it needed?
Multi-factor authentication, also known as MFA, is an additional layer of security that requires you to use two methods to verify your identity when logging in. For example, after entering your password, a second method, such as entering a code texted to you, must be entered.
**Use of MFA is NOT optional. Failure to set up multi-factor authentication, will result in you being unable to access your myJones account.**
MFA Enrollment Steps
- Login to myJones and click on the _MFA Authentication Methods icon, or you can CLICK HERE
- After login, review the Security Info methods that are currently set up for you.
- Be sure to verify your phone number and/or email is correct.
- If no access methods are listed or you do not see the method you prefer, click the plus symbol (+) next to Add method
- Be sure to add at least one (preferably both) of the following:
- PHONE – this will be your cell phone. This will allow you to receive a text or call.
- EMAIL – enter a different email address than your Jones email address.
- Be sure to select a Default sign-in method from the dropdown menu
Potential Issues:
-
With any new change, we expect there may be issues. Below are a few that we have considered:
- “I forgot my phone.” or “My phone battery died.”
▪ Select Other verification options to utilize an alternate method when signing in - “My phone number or email has changed.”
▪ Access https://aka.ms/mfasetup to change your phone number in the authentication methods.
▪ The Technology Services Techdesk can assist you if you are unable to change your number. - "Sorry! We cannot process your request."
▪ Be sure you complete the setup process within 10 minutes. Refresh and try again. - "We did not receive the expected response."
▪ Be sure you entered the code correctly.
▪ Select Other verification options to utilize an alternate method when signing in. - "My phone is dead or not with me, so I can’t receive a text."
▪ Select another verification method, such as email or voice call.
- “I forgot my phone.” or “My phone battery died.”
Students who need help setting up MFA
If you experience difficulties setting up your MFA, you can email the Jones College Technology Services Help Desk at techdesk@jcjc.edu or contact the Techdesk Support Line at 601.477.4160.